When you view PDF files in Adobe Acrobat or Adobe Reader in a Terminal Server/Citrix environment, the display is slow to update over an RDP connection. This issue is particularly noticeable when scrolling through PDF documents that contain high-resolution images.
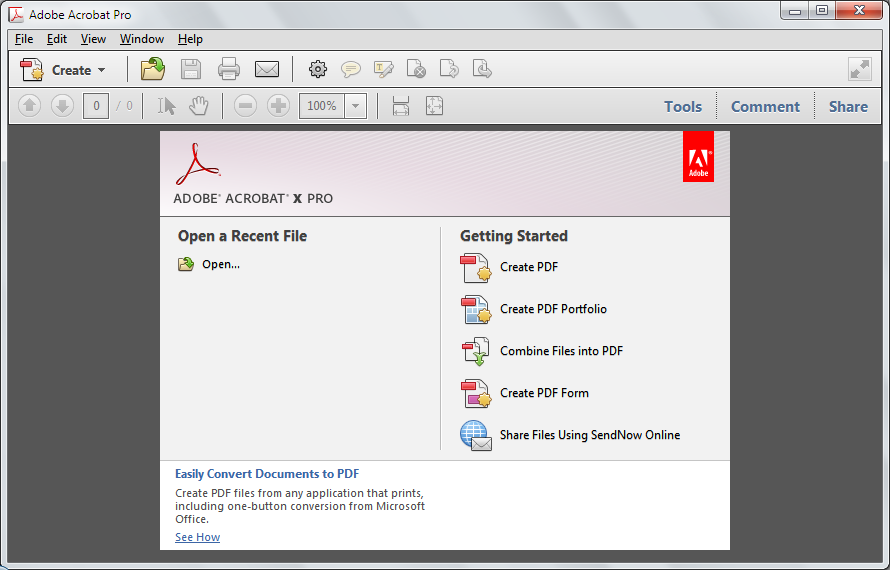
Solution 1: Update the Page Display preferences in Acrobat or Reader.
Terminal Server deployment¶ You must install applications by using Add or Remove Programs on the RDS server. To install Acrobat products: Choose Start Settings Control Panel Add or Remove Programs. Choose Next Browse to locate the installer. Hi all, question in regards to Acrobat Pro licensing on a terminal server. We currently have 140 staff, and approx 70 users that log onto a RDP server when working from home. We have Perpetual licensing that covers all 140 of our staff.
Change the following settings in Acrobat or Reader. You can either disable these options directly in Reader/Acrobat under 'Edit > Preferences > Page Display > Rendering', or using the registry keys for system administrators:
- deactivate '2D Graphic acceleration' HKCUSoftwareAdobeAcrobat Reader9.0AVDisplay - bUse2DGPUf=dword:0
- deactivate “Smooth images' HKCUSoftwareAdobeAcrobat Reader9.0Originals - bAntialiasImages=dword:0
- deactivate “Smooth line art' HKCUSoftwareAdobeAcrobat Reader9.0Originals - bAntialiasGraphics=dword:0
- set 'Smooth Text' to None (optional: some customers have reported acceptable performance without setting Smooth Text to None)
- HKCUSoftwareAdobeAcrobat Reader9.0Originals - bAntialiasText=dword:0
- HKCUSoftwareAdobeAcrobat Reader9.0Originals - iAntialiasThreshold=dword:0
- HKCUSoftwareAdobeAcrobat Reader9.0Originals - benableDDR=dword:0
Changing registry values is not officially supported by Adobe and you do so at your own risk. You should only be changing the registry settings if you have the correct privileges and experience in this area.
System Administrators should change these settings first using the Preferences dialog in Adobe Reader (not using the registry) and re-test the performance through Citrix. Once you have the right combination of settings that work, then you should record the values of these registry keys to use for your other Reader installations. This is important as the value of the iAntialiasThreshold key can differ (0, 1, or 12) depending on which of the other options are deactiviated.
Note: These settings will improve the display performance on low-bandwidth connections, however, they can adversely affect the display performance on LAN connections. You will need to test these thoroughly.
Solution 2: Use an RDP compression tool to compress the data being sent 'over-the-wire.'
RDP sends the entire set of image data each time the image is scrolled on the page. Sending all the data at once can cause congestion on the network connection, especially with limited bandwidth. Some customers have had success using the following tool to improve the display performance on Terminal Server for low-bandwidth connections: http://www.ericom.com/ericom_blaze.asp
There are no general solutions in Acrobat or Reader to improve performance problems in Terminal Server. Performance issues are often based on the bandwidth limitations of the network connection, or the RDP protocol itself.
The RDP protocol does not always handle image data well. A terminal server on Windows 2003 Server uses RDP version 5.2. A terminal server on Windows 2008 Server uses RDP version 7.0, which does improve display performance for images. Therefore, an upgrade to a later operating system can also improve the performance if it uses a more recent RDP version like 7.0.
Notes:Installed on a Windows 2008 x64 server running Citrix XenApp 5
Transforms file was created using Adobe Customization Wizard

